Setting Up Google Apps in Outlook 2003 (IMAP)

- Open Outlook.
- Click the Tools menu, and select E-mail Accounts…
- Click Add a new e-mail account, then click Next.
- Choose IMAP as your server type by clicking the radio button, and click Next.
- Fill in all necessary fields to include the following information:
User Information
Your Name: Enter your name as you would like it to appear in the From: field of outgoing messages.
Email Address: Enter your address in the format username@your_domain.comServer Information
Incoming mail server (IMAP): imap.gmail.com
Outgoing mail server (SMTP): smtp.gmail.comLogin Information
User Name: Enter your full email address (username@your_domain.com)
Password: Enter your password.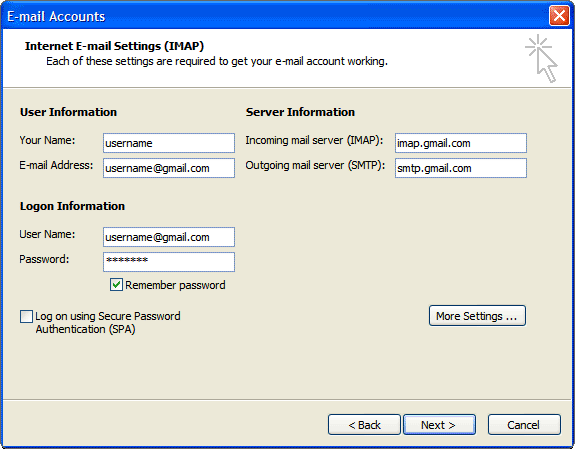
- Click More Settings… and then click the Outgoing Server tab.
- Check the box next to ‘My outgoing server (SMTP) requires authentication’ and select Use same settings as my incoming mail server.
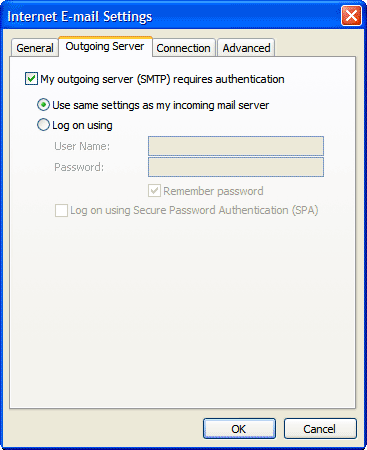
- Click the Advanced tab, and check the box next to ‘This server requires an encrypted connection (SSL)’ under Incoming Server (IMAP). Also, enter 993 in the Incoming server (IMAP) box.

- Check the box next to ‘This server requires an encrypted connection (SSL)’ under Outgoing Server (SMTP), and enter 465 in the Outgoing server (SMTP) box.
- Click OK.
- Click Next, and then click Finish.
- Download the latest updates for Outlook from Microsoft. This will help prevent the most common Outlook errors that Gmail users see.
- Check our recommended client settings, and adjust your client’s settings as needed.
Congratulations! You’re done configuring your client to send and retrieve Gmail messages.
